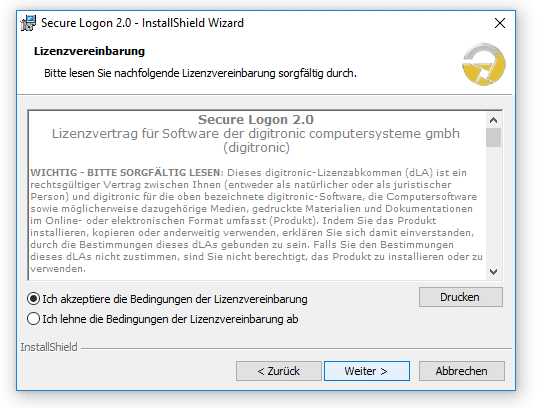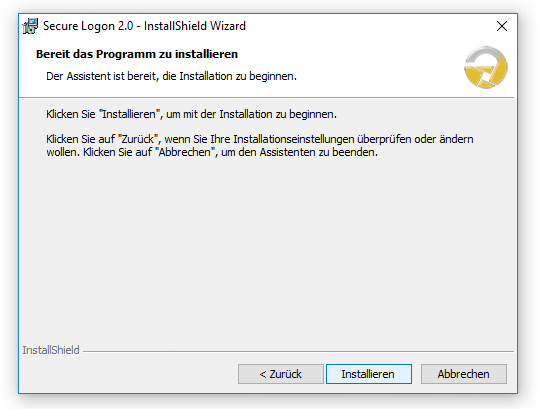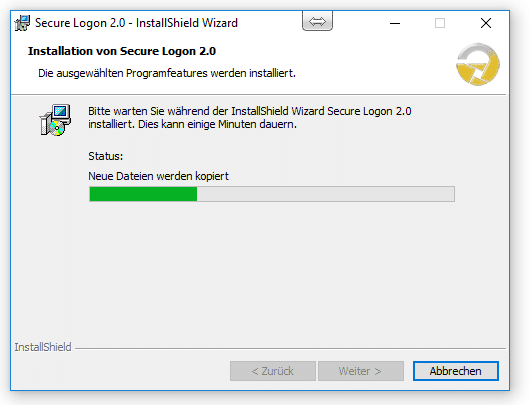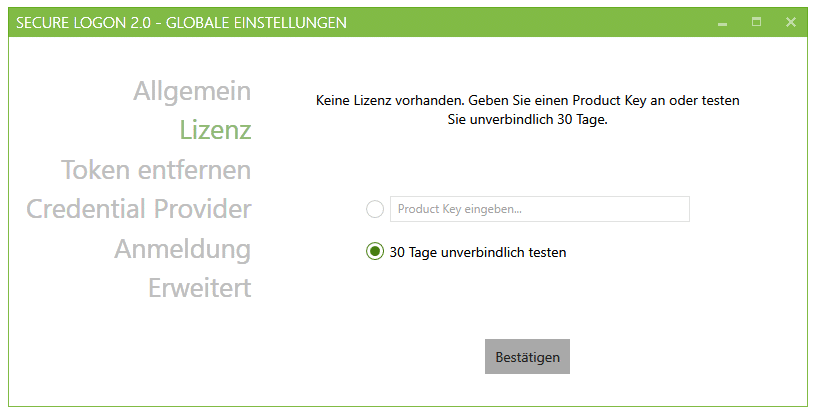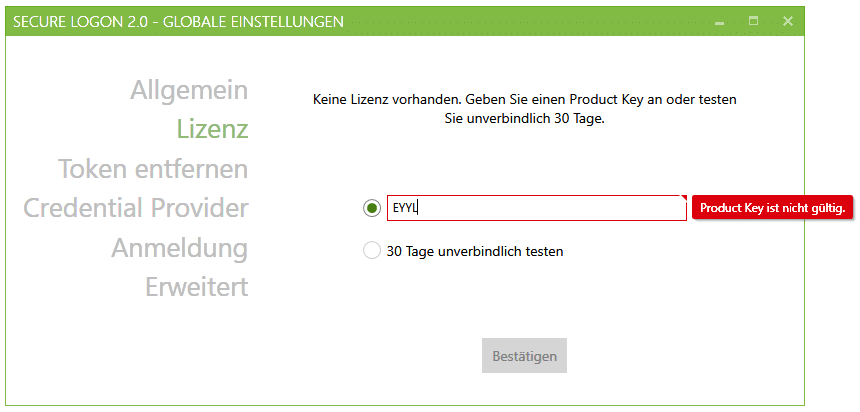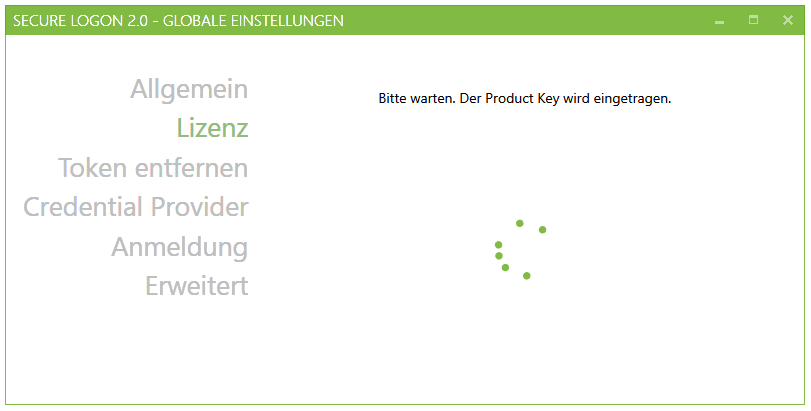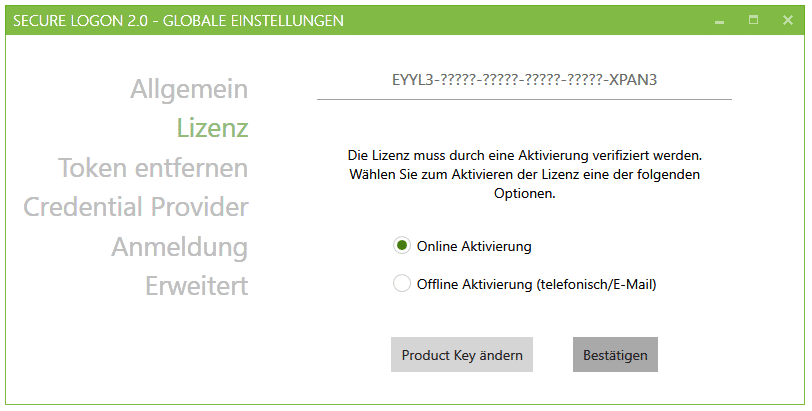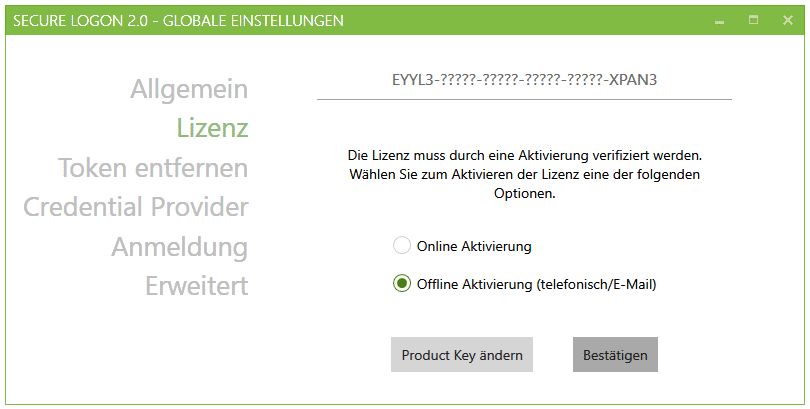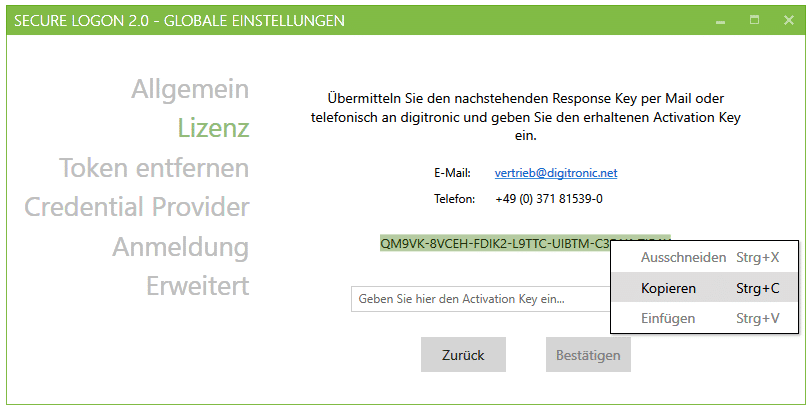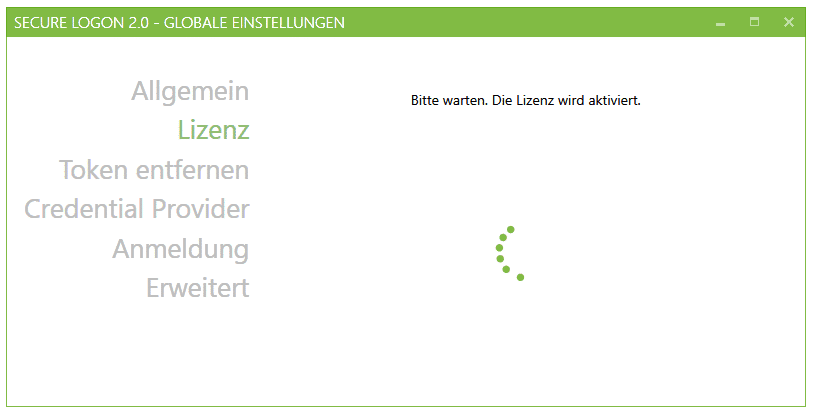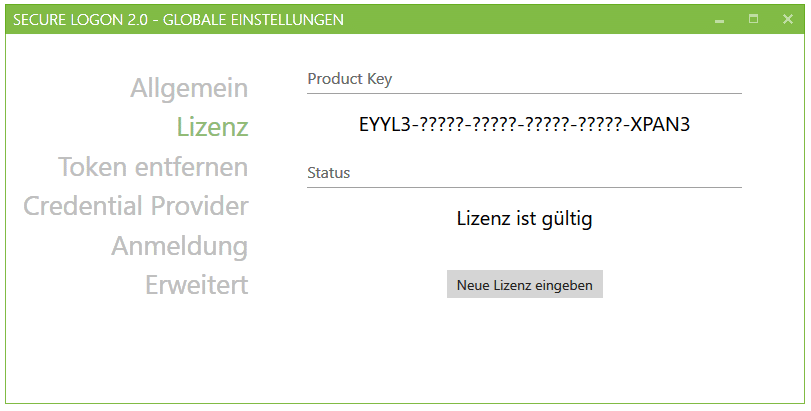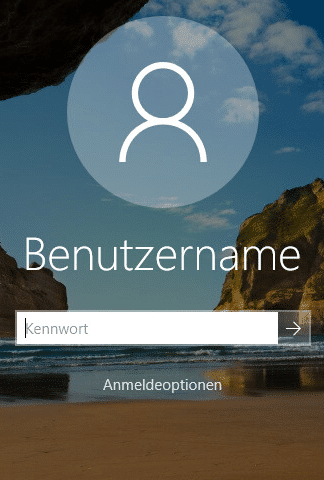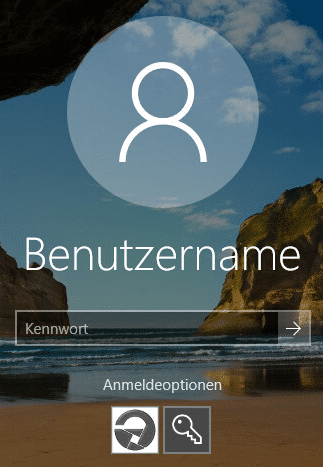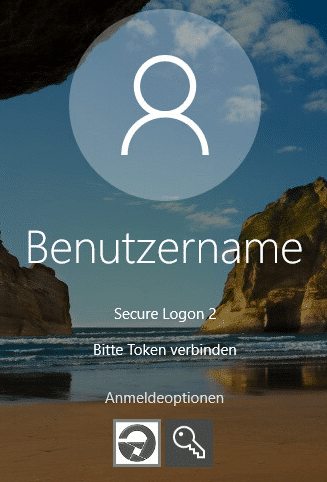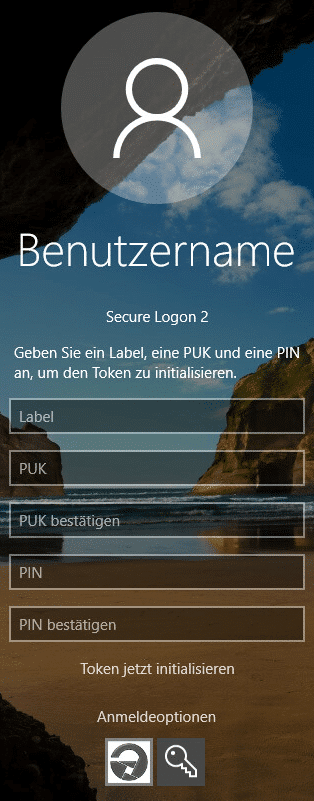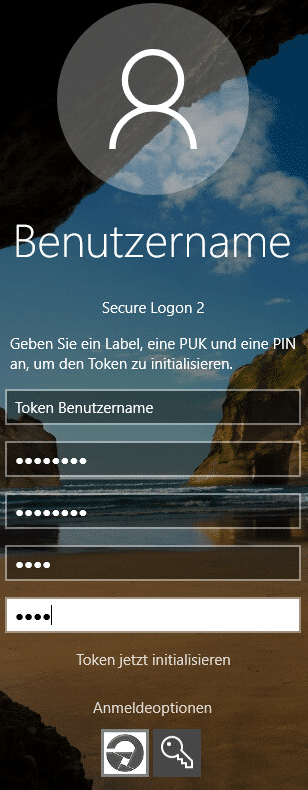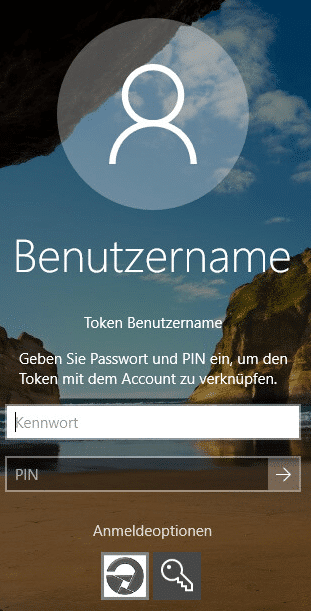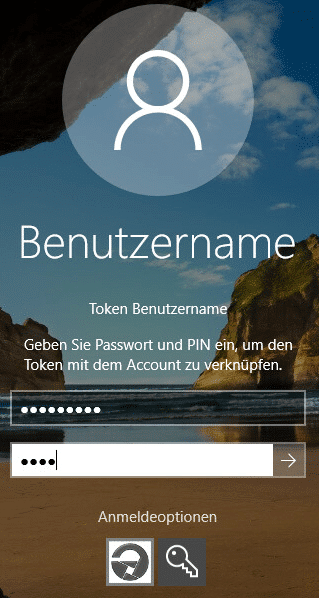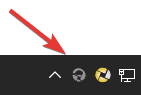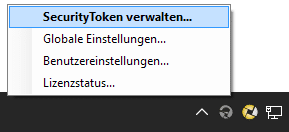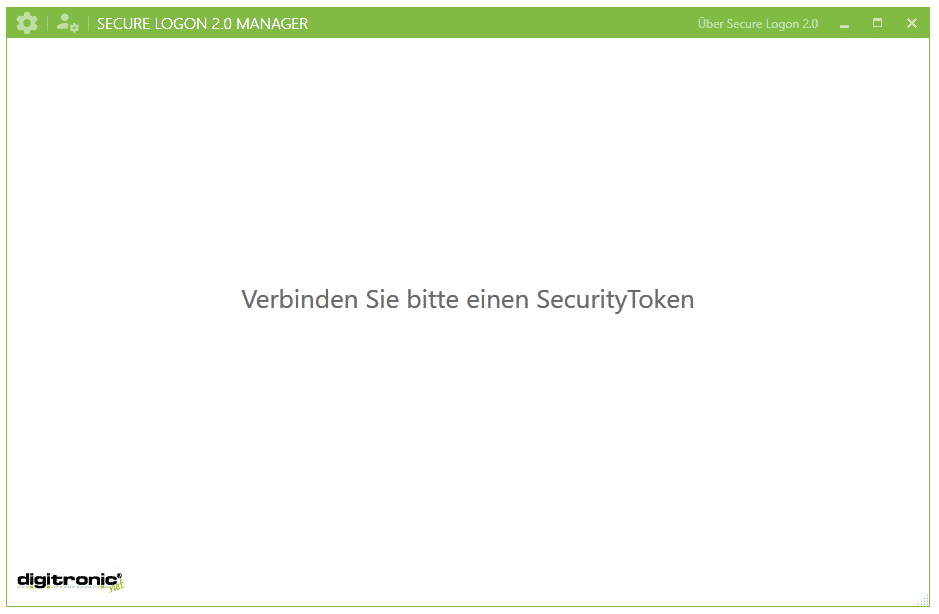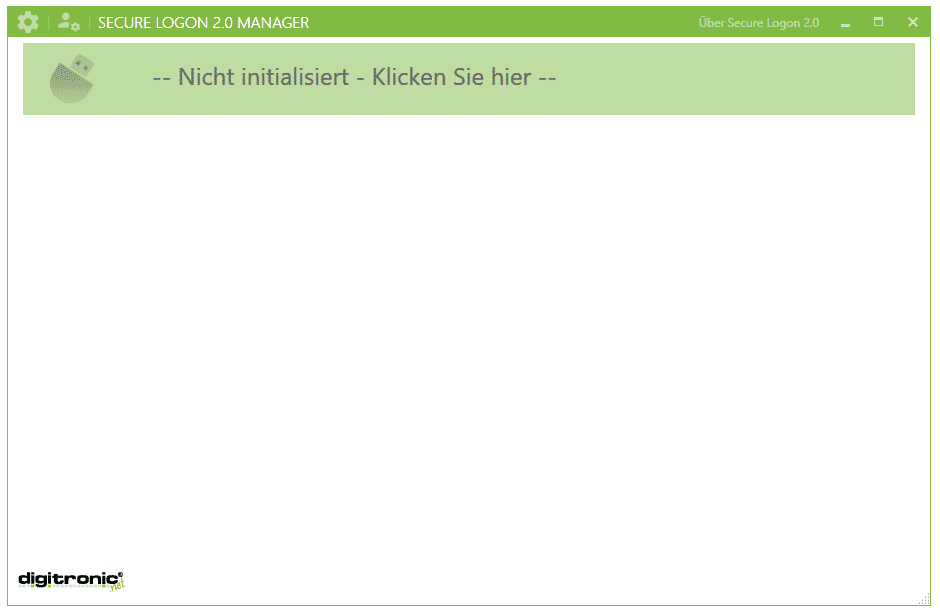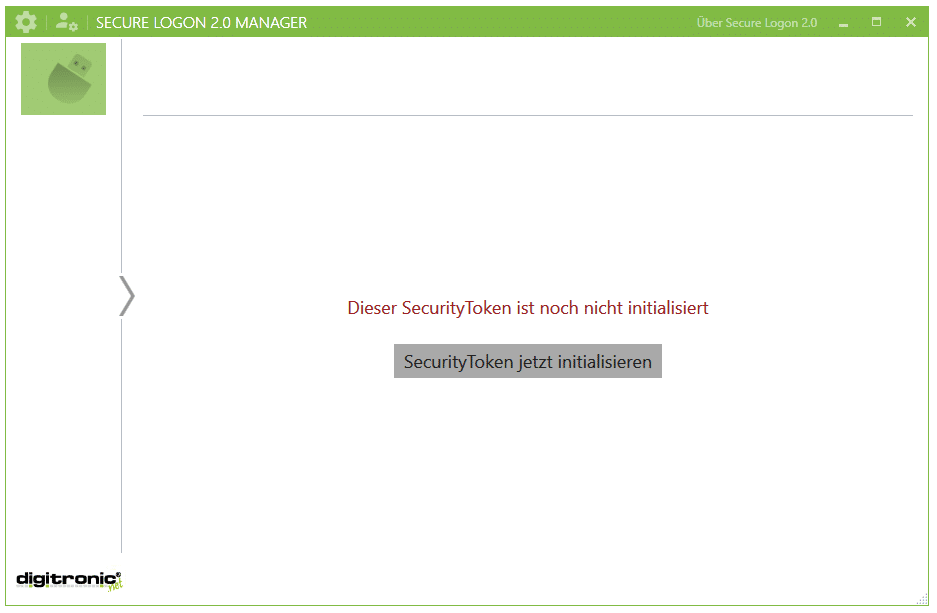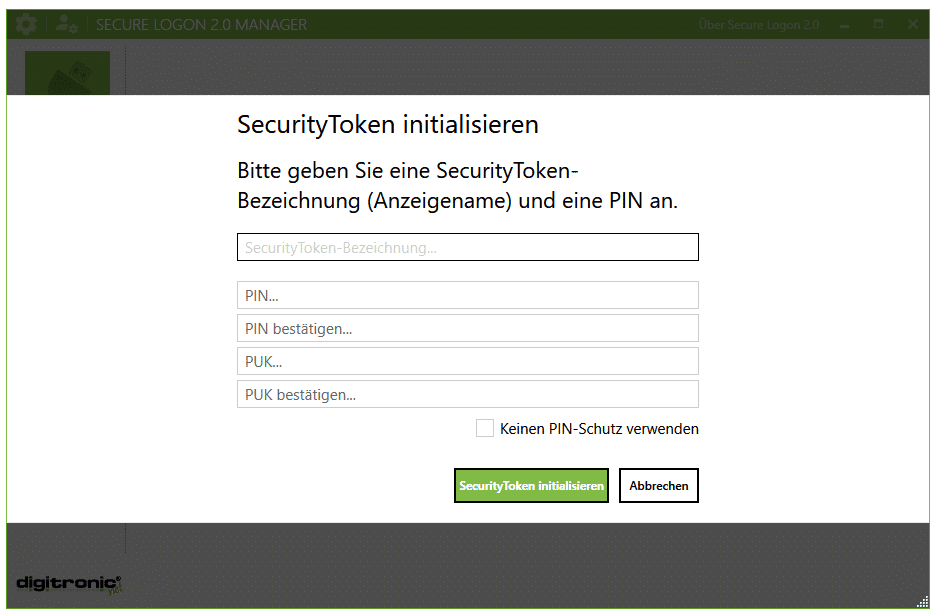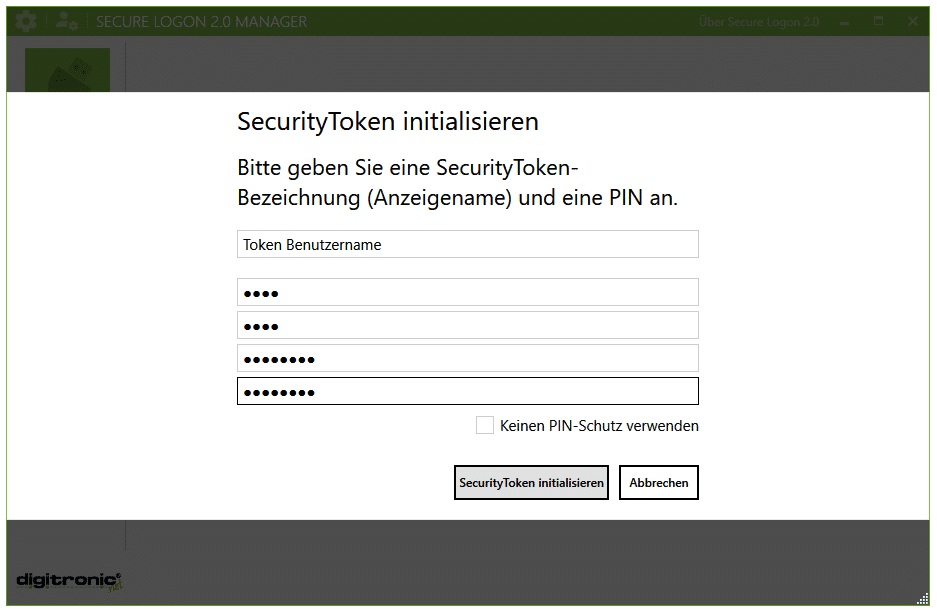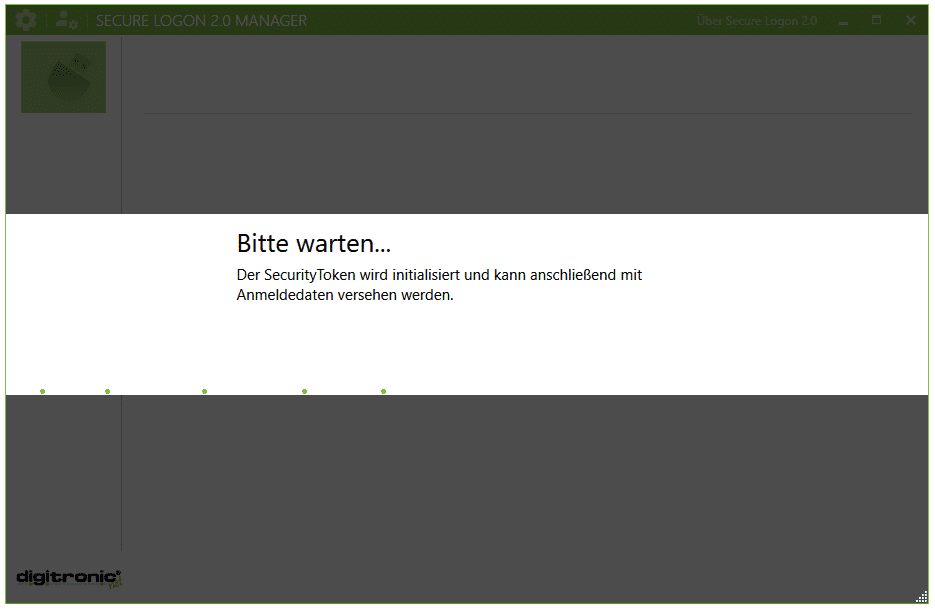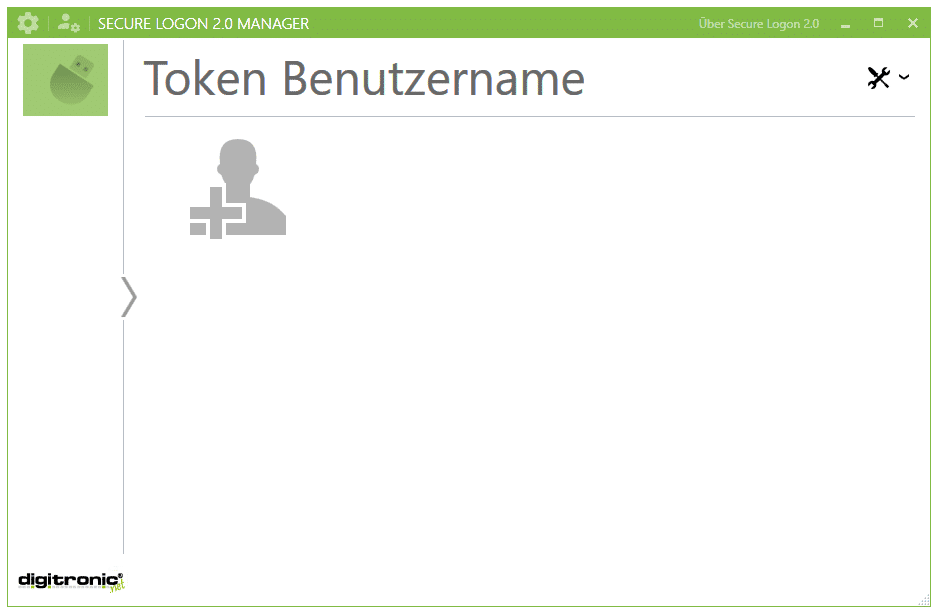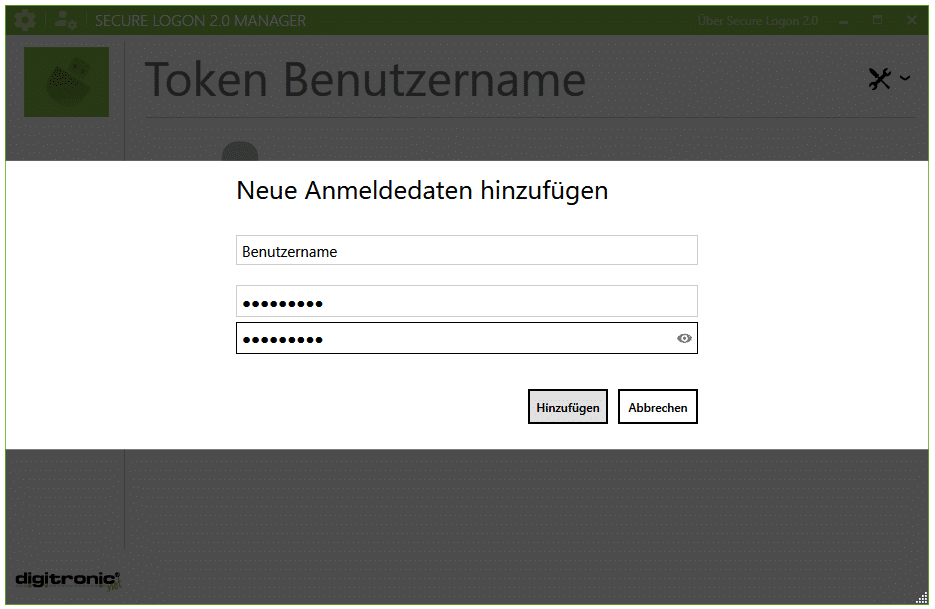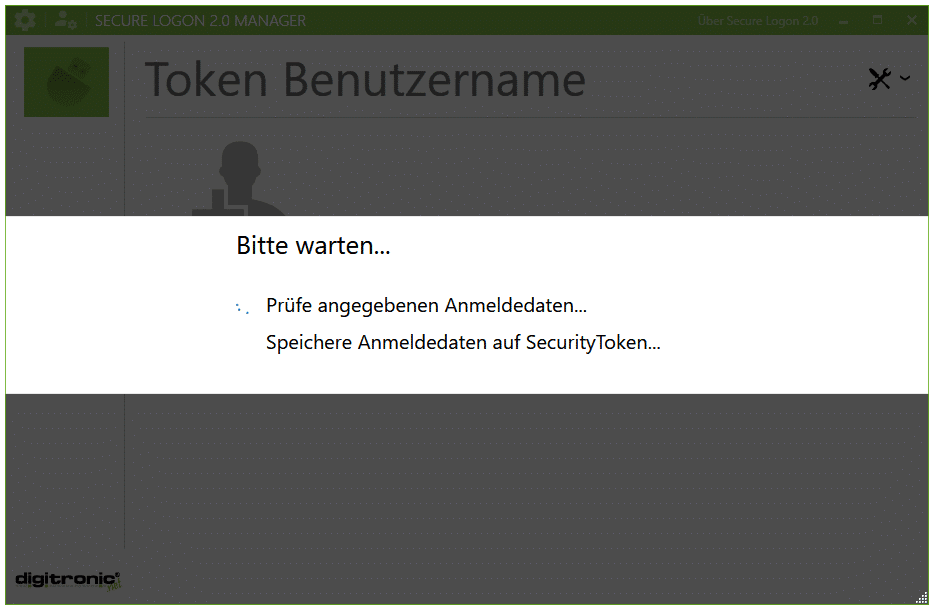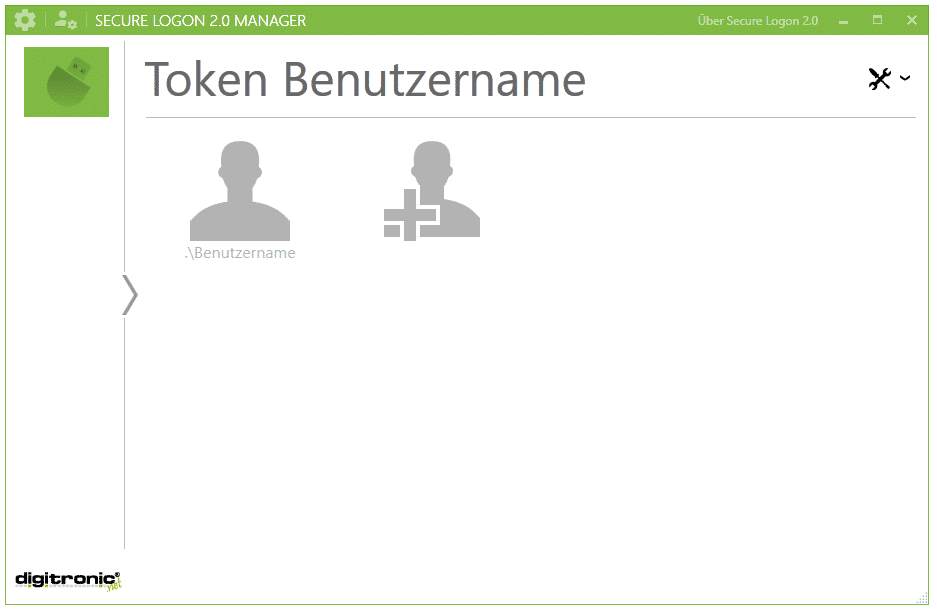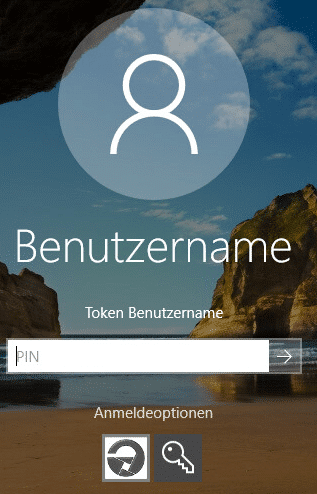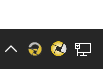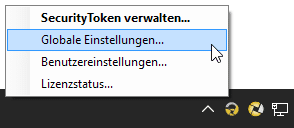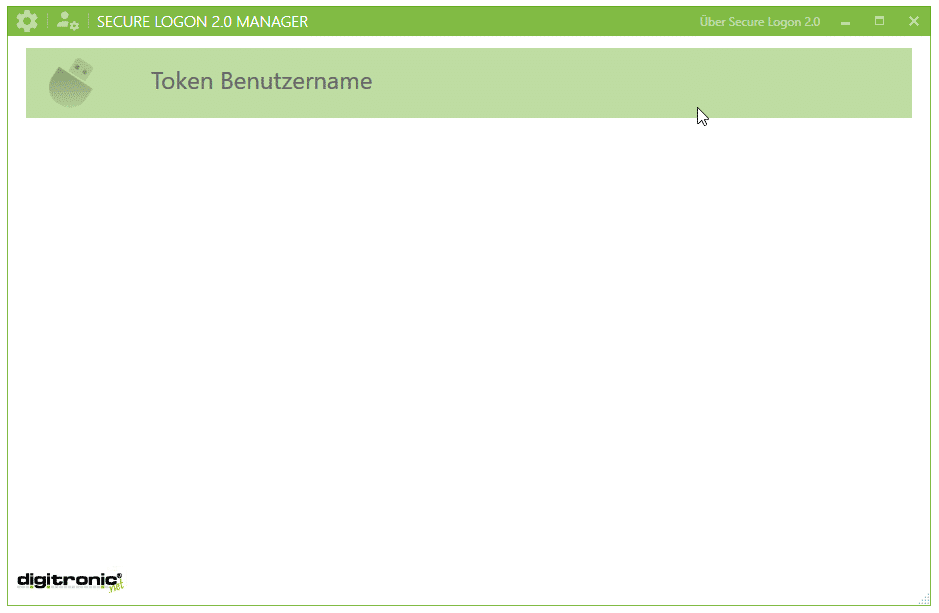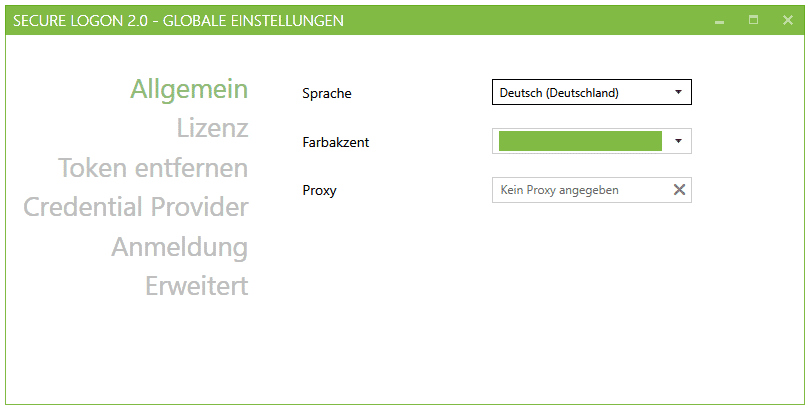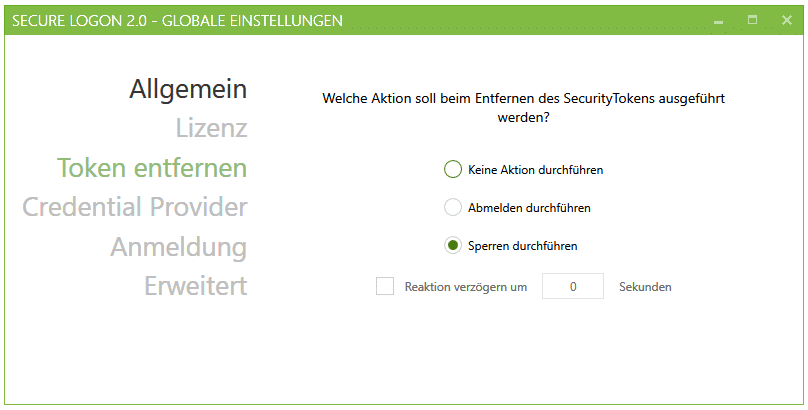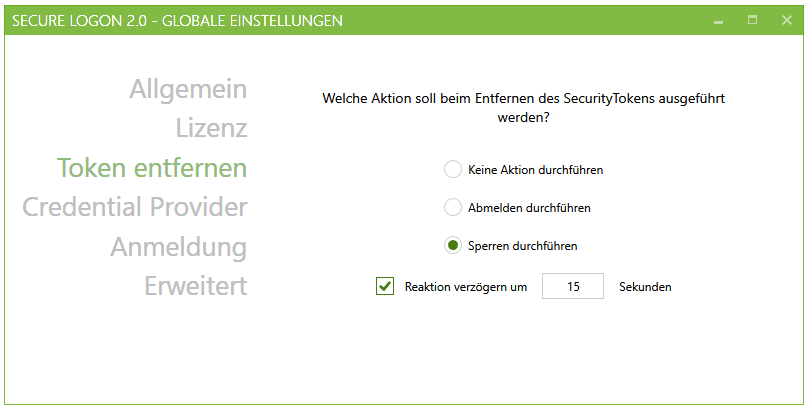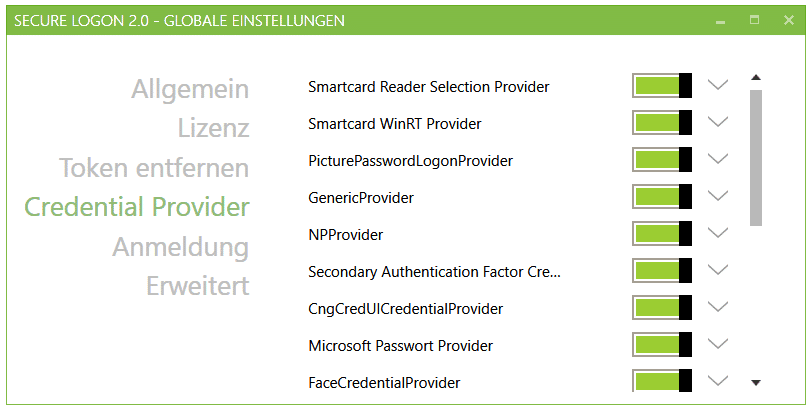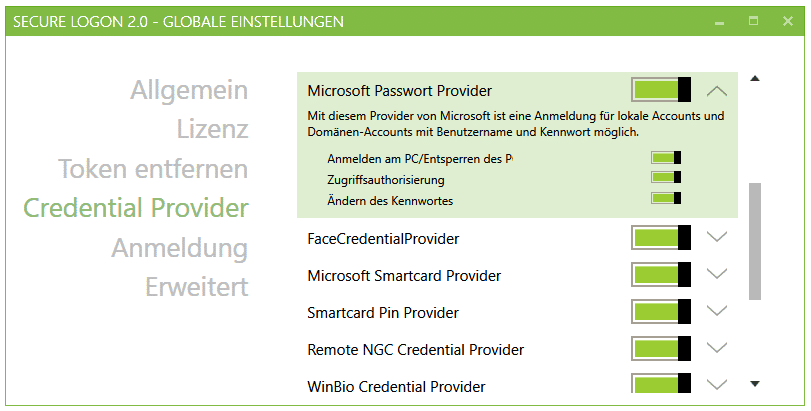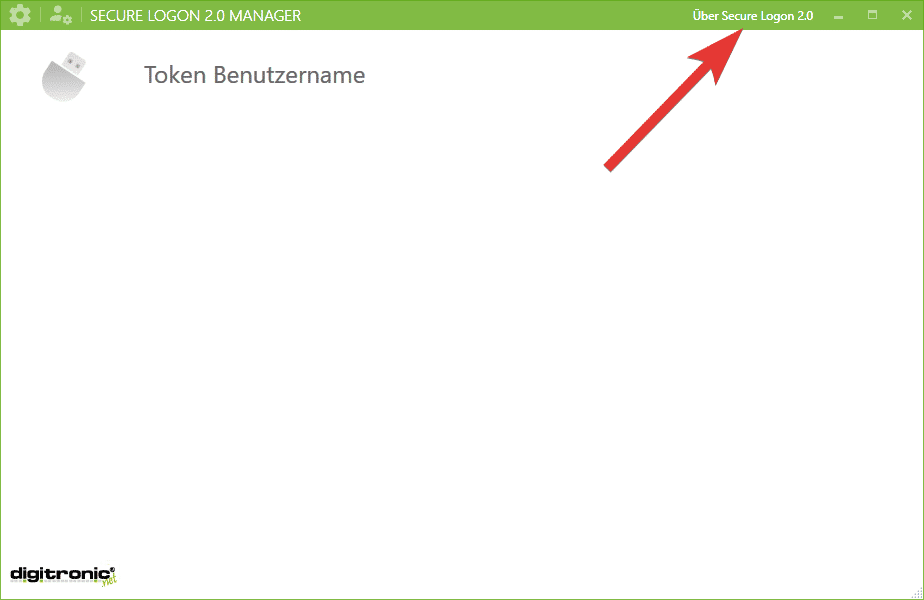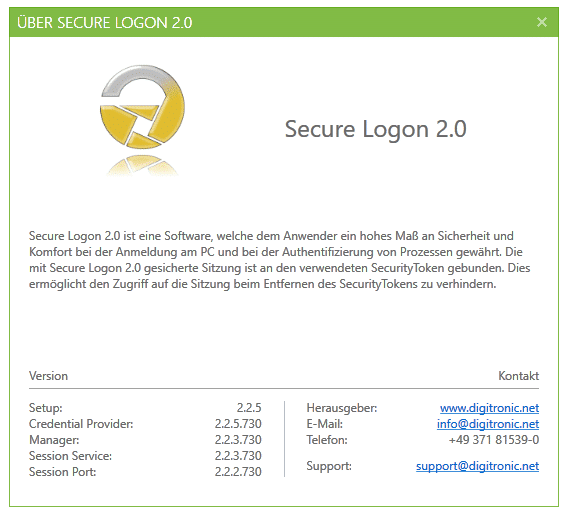So wird’s gemacht
Die nachfolgenden Schritt für Schritt-Anleitungen können Sie ebenfalls hier herunterladen.
» So laden Sie Secure Logon™ 2.0 herunter
» So installieren Sie Secure Logon™ 2.0
» So aktivieren Sie Secure Logon™ 2.0
» So richten Sie Secure Logon™ 2.0 ein
» So melden Sie sich mit Secure Logon™ 2.0 an
» So nehmen Sie Einstellungen an Secure Logon™ 2.0 vor
» So rufen Sie die Versionsinformationen von Secure Logon™ 2.0 ab
So laden Sie Secure Logon™ 2.0 herunter
Begeben Sie sich in unseren Download-Bereich. Verwenden Sie die Schaltfläche Secure Logon™ 2.0 herunterladen und Lesegerät sowie Token kostenfrei als Leihstellung erhalten.*, um sich zu registrieren und anschließend Secure Logon™ 2.0 herunterzuladen. Oder verwenden Sie Alternativ: Lesegerät und Token vorhanden? Secure Logon™ 2.0 herunterladen., wenn Sie sie bereits ein Lesegerät und einen Token haben.
Hinweis:
Einige Popup-Blocker verhindern den Download von Secure Logon™ 2.0. Deaktivieren Sie daher vor dem Download vorübergehend Ihren Popup-Blocker.
So installieren Sie Secure Logon™ 2.0
Starten Sie die heruntergeladene Datei und folgen Sie den Anweisungen.
Betätigen Sie die Schaltfläche „Weiter“, um den Assistenten zur Installation von Secure Logon™ 2.0 fortzusetzen.
Lesen Sie die Lizenzvereinbarung durch und akzeptieren Sie diese. Durch Betätigen der Schaltfläche „Weiter“ wird die Installation fortgesetzt.
Wählen Sie den gewünschten Zielordner für die Installation von Secure Logon™ 2.0 aus und bestätigen Sie diesen mit „Weiter“.
Legen Sie fest, ob bei der Installation eine Desktop-Verknüpfung erstellt werden soll und fahren Sie mit „Weiter“ fort.
Während der Installation werden die Dateien von Secure Logon™ 2.0 kopiert und auf Ihrem Computer eingerichtet.
Während der Installation werden die Dateien von Secure Logon™ 2.0 kopiert und auf Ihrem Computer eingerichtet.
So aktivieren Sie Secure Logon™ 2.0
Nach der erfolgreichen Installation werden Sie aufgefordert, Secure Logon™ 2.0 zu aktivieren. Dieser Vorgang ist erforderlich, um Secure Logon™ 2.0 verwenden zu können.
Lassen Sie den Haken bei „Lizenz jetzt einrichten“ gesetzt, wenn Sie die Lizenz gleich einrichten wollen und klicken Sie „Fertigstellen“.
Nachdem der Installationsassistent abgeschlossen ist, warten Sie noch einen Augenblick, bis die Installation abgeschlossen wurde.
Danach werden Sie zum Neustart aufgefordert.
Während der Evaluierungsphase benötigen Sie keinen Product Key. Aktivieren Sie die Option „30 Tage unverbindlich testen“ und betätigen die Schaltfläche „Bestätigen“
Die Warnmeldung verschwindet, sobald ein möglicher Product Key eingetragen ist.
Nach dem Eintragen des Product Keys klicken Sie auf „Bestätigen“.
Egal ob Sie einen Product Key eingegeben oder die Evaluierungsphase gewählt haben: Sie müssen Secure Logon™ 2.0 vor der Verwendung aktivieren. Dieser Vorgang kann sowohl online als auch offline (bspw. per Telefon oder E-Mail) erfolgen.
Nur bei der Offline Aktivierung wird Ihnen ein Response Key angezeigt. Diesen können Sie hier* eintragen und aktivieren, per E-Mail an digitronic® senden oder telefonisch übermitteln. Eine Aktivierung über die Homepage kann auch außerhalb der digitronic® Geschäftszeiten erfolgen.
Sie erhalten dann einen entsprechenden Activation Key, den Sie in diesen Dialog eingeben müssen.
Um die Aktivierung abzuschließen, betätigen Sie anschließend die Schaltfläche „Bestätigen“.
Nach dem Abschluss der Aktivierung wird Ihnen die Gültigkeit Ihrer Lizenz angezeigt.
Verlassen Sie diesen Dialog über das „X“ in der oberen rechten Ecke des Fensters.
So richten Sie Secure Logon™ 2.0 ein
Damit Sie Ihren SecurityToken zur Anmeldung nutzen können, muss dieser initialisiert werden und es muss ein Account mit dem SecurityToken verknüpft werden.
Einrichtung im Anmeldebildschirm
Initialisierung
Bitte beachten Sie, dass für bestimmte Token eine Middleware zur Initialisierung erforderlich ist.
Sie werden nun aufgefordert dem SecurityToken ein Label, also einen Anzeigenamen, zu geben.
Wenn Sie den Haken bei „Keinen PIN-Schutz verwenden“ setzen, dann wird keine PIN vergeben und Sie werden zukünftig angemeldet, ohne dass eine PIN-Abfrage erfolgt. Beachten Sie, dass dann keine 2-Faktor-Authentifizierung stattfindet.
Sobald Sie alle Felder ausgefüllt haben klicken Sie auf „Token jetzt initialisieren“ und warten Sie bitte einige Sekunden, bis der Vorgang abgeschlossen wurde.
Account verknüpfen
Nachdem der SecurityToken erfolgreich initialisiert wurde, müssen noch die Nutzerdaten mit dem SecurityToken verbunden werden. Hierzu wird der aktuell ausgewählte Benutzer genutzt.
Geben Sie bitte das Kennwort für diesen ein und in das zweite Feld die PIN des SecurityTokens.
Bestätigen Sie Ihre Eingaben mit Druck auf die „Enter“-Taste oder klicken Sie auf den Pfeil. Ihre Nutzerdaten werden nun mit dem SecurityToken verbunden und Sie werden angemeldet.
Die folgende Benutzersitzung ist bereits von Secure Logon™ 2.0 geschützt. Beim Entfernen des SecurityTokens wird also die eingestellte Aktion durchgeführt. Nach einer Standardinstallation ist dies das Sperren des Bildschirms.
Einrichtung mithilfe des Secure Logon™ 2.0 Managers
Initialisierung
Bitte beachten Sie, dass eine Initialisierung mithilfe von digitronic® Produkten nicht bei allen unterstützten SecurityToken möglich ist. Für diese SecurityToken wird eine Middleware benötigt.
Melden Sie sich nach dem Neustart wie gewohnt am Betriebssystem an.
Sie finden nun im Systray, welches sich in der Taskleiste befindet, ein graues Symbol, dieses symbolisiert ein Vorhängeschloss.
Führen Sie einen Rechtsklick auf das Symbol aus und klicken Sie im Menü auf „SecurityToken verwalten…“.
Sobald der SecurityToken vom System erkannt wurde, werden Sie dazu aufgefordert diesen zu initialisieren. Klicken Sie dazu auf das SecurityToken-Symbol oder den angezeigten Text.
Klicken Sie auf die Schaltfläche „SecurityToken jetzt initialisieren“ um mit der Initialisierung zu beginnen.
Vergeben Sie einen Namen für den SecurityToken und eine PIN.
Wenn Sie den Haken bei „Keinen PIN-Schutz verwenden“ setzen, dann wird keine PIN vergeben und Sie werden angemeldet, ohne dass eine PIN-Abfrage erfolgt. Beachten Sie, dass dann keine 2-Faktor-Authentifizierung stattfindet.
Wenn Sie die Schaltfläche „SecurityToken initialisieren“ betätigen, beginnt der Initialisierungsvorgang.
Account verknüpfen
Nachdem der SecurityToken initialisiert ist, befinden sich noch keine Benutzerdaten auf dem SecurityToken.
Diese müssen noch auf den SecurityToken geschrieben werden. Klicken Sie hierzu auf die Silhouette mit dem Plus.
Wählen Sie, welche Art von Anmeldedaten auf dem SecurityToken hinterlegt werden sollen. Ein lokaler Account beschreibt die lokale An-meldung an nur einem PC. Ein Domänen-Account ist meist die Anmeldung in einem Firmennetzwerk. Wählen Sie Microsoft-Account, wenn Sie Ihre PC Anmeldung mit Ihrem Microsoft-Konto verknüpft haben.
Im Beispiel legen wir die Benutzerdaten eines lokalen Accounts an.
Der Benutzername bei lokalen Konten ist dies der Nutzername des lokalen Kontos. Bei Domänen Konten kann entweder NetBiosDomainname\Benutzername oder Benutzername@UPN-Domainname verwendet werden und bei Microsoft-Konten wird die E-Mailadresse des Kontos verwendet.
In das Passwort-Feld geben Sie das bei der Windowsanmeldung verwendete Passwort ein und bestätigen es.
Sobald Sie Ihre Anmeldedaten eingegeben haben und die Passwörter übereinstimmen, bestätigen Sie Ihre Eingabe mit „Hinzufügen“.
Bevor die Daten auf den SecurityToken geschrieben werden, wird überprüft, ob die Anmeldedaten an diesem PC gültig sind. Danach werden die Daten verschlüsselt und auf den SecurityToken gespeichert. Dies kann einige Sekunden dauern.
Beim Schreiben der Anmeldedaten auf den SecurityToken, kann eine PIN-Abfrage erfolgen.
Anmeldung
In diesem Kapitel wird erläutert wie eine sichere Anmeldung mit Secure Logon™ 2.0 durchgeführt wird. Dabei ist im Beispiel die Passwortanmeldung noch aktiv.
Wenn der Schreibvorgang abgeschlossen ist, sehen Sie den Benutzer und können nach Bedarf weitere Benutzer hinzufügen.
Klicken Sie bei der Benutzeranmeldung auf die Schaltfläche „Anmeldeoptionen“.
Dies ist nur notwendig, wenn die letzte Anmeldung nicht mit Secure Logon™ 2.0 erfolgte.
Verbinden Sie Ihren SecurityToken. Es kann einige Augenblicke dauern, bis Sie aufgefordert werden die PIN einzugeben.
Geben Sie Ihre PIN ein und bestätigen die Eingabe mit Enter oder einem Klick auf die Schaltfläche „→“.
Am Vorhängeschloss Symbol im Systray können Sie erkennen, ob Sie mit einem SecurityToken angemeldet sind oder nicht.
Wenn die Sitzung mit Secure Logon™ 2.0 angemeldet wurde ist das Symbol farbig.
Einstellungen
In diesem Kapitel werden die Einstellungen von Secure Logon™ 2.0 erläutert. Um die Einstellungen zu öffnen und zu bearbeiten, sind Administrator-Rechte erforderlich.
Um den Einstellungsdialog zu öffnen, klicken Sie dann auf das Zahnrad in der oberen Linken Ecke des Dialogs.
Unter „Allgemein“ kann das Farbschema eingestellt werden, sowie die Sprache, in welcher die Benutzeroberfläche angezeigt wird. Außerdem kann man einen Proxy für die Aktivierung eintragen.
Im Punkt „Lizenz“ können Sie sehen ob und wie lange Ihre Lizenz noch gültig ist und einen neuen Product Key eingeben.
Im Dialog „Token entfernen“ kann eingestellt werden, was passieren soll, wenn der SecurityToken entfernt wird.
Wenn die Option „Keine Aktion durchführen“ gewählt ist, wird nichts geschehen.
Wenn Sie die Option „Abmeldung durchführen“ wählen, werden Sie abgemeldet und haben keine Möglichkeit mehr zu speichern. Das im nächsten Schritt erläuterte verzögern der Reaktion gilt auch für „Abmeldung durchführen“.
Ist die Option „Sperren durchführen“ gewählt, wird der PC gesperrt.
Mithilfe der Option „Reaktion verzögern um x Sekunden“ kann ein Timer festgelegt werden, um dessen Anzahl Sekunden die ausgewählte Aktion verzögert wird.
Unter „Credential Provider“ werden alle auf dem Computer installierten Anmeldemethoden aufgelistet. Diese können mit den Schiebereglern deaktiviert werden. Die Anmeldung mit Hilfe von Secure Logon™ 2.0 wird hier nicht aufgelistet, damit es immer möglich ist, sich mit einem SecurityToken anzumelden.
Wenn man eine der Anmeldemethoden nur für bestimmte Szenarien verbieten möchte, kann man das zusätzliche Menü am Pfeil rechts neben der Anmeldemethode aufklappen.
Beispielsweise kann man hier die Anmeldung am PC mit Nutzername und Kennwort erlauben, jedoch das Ändern des Kennwortes ohne Token verbieten.
Versionsinformationen
In diesem Kapitel wird erläutert wie Sie die Versionsinformationen abrufen und wie Sie die Kontaktinformationen öffnen.
Um die Versionsinformationen zu öffnen, klicken Sie auf die Schaltfläche „Über Secure Logon 2.0“ welche Sie im oberen rechten Bereich des Fensters finden.